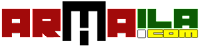Membuat Database dan Formulir Dengan Microsoft Access 2007 | Penerimaan Siswa Baru - PSB atau penerimaan siswa baru tentu sangat membutuhkan sebuah aplikasi atau software yang digunakan untuk membuat database serta formulir penerimaan siswa baru. Bustanul Arifin adalah sebuah lembaga pendidikan yang juga saat ini sedang membuka pendaftaran santri baru untuk tahun ajaran 2014-2015 dan +Akhir Mali El Bustany adalah salah satu panitia Penerimaan siswa baru tersebut sangat membutuhkan sebuah database dan formulir pendaftaran yang memudahkan admin blog Belajar Ilmu Komputer ini dalam memanagement santri baru.
Karena tuntutan keadaan, maka +Arminaven Gayo pun surfing di internet dan menemukan cara Membuat Database dan Formulir Dengan Microsoft Access 2007 untuk Penerimaan Siswa Baru. Sangat senang diri ini tentunya dengan adanya artikel yang membahas cara Membuat Database dan Formulir Penerimaan Siswa Baru dan langsung menshare ulang di blog Belajar Service Laptop Komputer ini.
Untuk Cara Membuat Aplikasi PMB atau PSB (penerimaan siswa baru) kita menggunakan Program Microsoft Access. Berikut ini kami paparkan langkah langkah Membuat Database dan Formulir Dengan Microsoft Access 2007 untuk kemudahan Penerimaan Siswa Baru
Langkah pertama adalah buka Microsoft Access, dalam kasus ini +Akhir Mali Gayo menggunakan MS Access 2007
Klik Star Menu => All Program => Microsoft Office => Microsoft Office Access 2007. Lalu akan tampil halaman awal MS Access 2007. Lihat gambar dibawah ini!
Klik Star Menu => All Program => Microsoft Office => Microsoft Office Access 2007. Lalu akan tampil halaman awal MS Access 2007. Lihat gambar dibawah ini!
Setelah MS Access terbuka sekarang kita mulai membuat databasenya.
Klik Blank Database disebelah kiri atas, maka akan muncul sidebar. Lihat gambar!
Pada Kolom sidebar Database 1, kita isikan nama database yang akan kita buat misalnya db_pmb. Untuk menentukan tempat penyimpanan data klik icon folder sebelah kanan, lalu tentukan dimana kita akan menyimpan data, misalnya disimpan di Data (D) pada komputer kita. Jika tidak ditentukan, secara default data akan tersimpan di My Documents. Setelah itu klik Create. Maka akan tampil seperti gambar di bawah ini.
Ini adalah tampilan tabel awal database yang akan kita buat. Selanjutnya kita buat tabel. Untuk membuat tabel
klik menu Home => klik View => klik Desain View, maka akan tampil seperti ini


Ganti Table 1 dengan Tabel PMB lau klik OK.

Mulailah mengisi tabel dengan data berikut
Fild Name | Data Type |
No Pendaftaran | Number |
Nama Lengkap | Text |
Jenis Kelamin | Text |
Agama | Text |
Tempat Lahir | Text |
Tanggal Lahir | Date/Time |
Alamat Sekarang | Memo |
Kode Pos | Number |
No Tlp / Handphone | Text |
Nama Ayah / Wali | Text |
Nama Ibu | Text |
Alamat | Memo |
Anak Ke | Number |
Sekolah Asal | Text |
Alamat Sekolah | Memo |
Tahun Lulus | Number |
Pilihan Jurusan | Text |
Biaya Pendaftaran | Currency |
Total Biaya 1 Tahun | Currency |
Bayar | Currency |
Sisa | Currency |
Setelah itu klik View, hasilnya seperti ini
selesai sudah membuat tabel,, sekarang tinggal kita masukin data-datanya pada tabel tersebut.
langkah selanjutnya adalah membuat query dari tabel tersebut.
Berikut ini merupakan cara bagaimana membuat query dari Tabel PMB yang sudah kita buat diatas serta membuat Form PMB untuk menginput data ke database.
Caranya klik Tabel PMB => klik menu Create => klik Query Wizard, maka akan tampil pop up seperti ini.
Klik OK => klik tanda panah dua => klik Next => klik Next lagi => ganti nama querynya menjadi Query Tabel PMB => Finish. Maka query dari Tabel PMB sudah selesai dibuat.
Setelah berhasil membuat query sekarang kita membuat Form PMB yang nantinya bisa digunakan untuk meninput data ke database. Untuk membuat Fom PMB caranya adalah
klik Query Tabel PMB => klik menu Create => klik More Form => Form Wizard => klik tanda panah dua => klik Next => klik Next lagi => pilih desain => klik Next => ganti Query Tabel PMB menjadi Form PMB => Finish. Maka hasilnya seperti ini.
Form-nya sudah berhasil dibuat, itu adalah tampilan default dari form yang dibuat. Untuk mempercantiknya kita bisa mengedit form tersebut, bisa menggunakan gambar, logo dan juga label. Cara mengeditnya sangat mudah. Ikuti langkah-langkah berikut.
Klik menu Home => klik View => Desain View. Maka hasilnya seperti ini.
Demikianlah Membuat Database dan Formulir Dengan Microsoft Access 2007 | Penerimaan Siswa Baru yang bisa kami paparkan sedikit, kami menghargai pemilik dari artikel ini. untuk melihatnya silahkan klik link sumber dibawah ini.
SUMBER [DISINI]