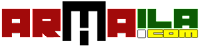Cara Membuat Kartu Ujian Otomatis Di Excel dan Word - Arminaven hampir setiap semester berkutat dengan kartu ujian karena memang selalu menjadi panitia Ujian Sekolah dan Ujian Dayah, Nah kali ini kebetulan teman Arminaven yaitu Zulfan diamanahkan sebagai sekretaris Ujian Akhir Dayah Bustanul Arifin yang salah satu jod descriptionnya adalah membuat kartu ujian peserta. Arminaven teringat kalau dulu teman ane Muzhoffart ada menshare Cara Membuat Kartu Ujian Otomatis Cuma karena beliau sudah kembali ke kampung halamannya di kuningan akhirnya Arminaven harus mencoba mengingat ingat yang pernah beliau paparkan dulu tentang cara membikin kartu ujian mudah dan cepat. Berikut ini penjealasan lengkapnya.
Cara Membuat Kartu Ujian Otomatis Di Excel dan Word
Langkah langkah Membuat Kartu Ujian Otomatis Di Excel dan Word
- Silahkan buka aplikasi Microsoft Word yang sudah terinstall di laptop sobat. Arminaven sendiri menggunakan Ms Word 2007
- Kemudian Buatlah tabel dengan cara klik Insert > Tabel > sorot semua pilihan jumlah cell yang tersedia . Untuk jumlah cell disesuaikan dengan kebutuhan data yang akan ditampilkan di kartu ujian
- Jika sudah selesai membuat tabel. selanjutnya kita akan design kartu ujian tersebut.

- Dibawah ini adalah contoh desain yang sudah jadi, silahkan sesuaikan dengan kebutuhan kartu ujian di sekolah atau lembaga pendidikan sobat Arminaven.
- Desain kartu diatas kemudian kita pernbanyak hingga penuh satu halaman.
- Nah, sekarang buka Ms Excel sobat Isi data seperti contoh berikut ini Selanjutnya simpan dan beri nama file dengan DATA SISWA
- Buka design kartu yang telah kita buat dengan Ms. Word, selanjutnya klik tab Mailings > Select Recipients > Use Existing List
- Selanjutnya pilih file DATA SISWA dalam format excel yang telah kita buat, kemudian klik open
- Silahkan pilih sheet 1 atau sheet tempat daftar siswa, kemudian klik OK pada kotak dialog yang muncul
- Tempatkan kursor pada cell isian nama siswa
- Klik Mailings > Insert Merge Field > Nama
- Maka akan tampil seperti gambar dibawah ini
- Silahkan ulangi langkah diatas pada Kelas, Ruang, dan No. Peserta
- Tambahkan perintah Next Record setelah perintah No. Peserta dengan cara klik Mailings > Rulers > Next Record
- Lakukan hal yang sama pada semua design yang ada
- Hilangkan perintah Next Record pada design terakhir kartu ujian, agar dalam pencetakan kartu bisa berlanjut sesuai keinginan
Demikianlah "Cara Membuat Kartu Ujian Otomatis Di Excel dan Word" semoga tutorial ini membantu dan bermanfaat.
Merasa terbantu dengan artikel ini? Ayo balas dengan donasi. Tekan tombol merah