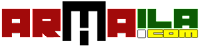Cara Membuat Aplikasi di MS Excel Form Login ini Arminaven kutip dari rumusexcel.com, disana dijelaskan cara membuat aplikasi pada excel untuk form login, karena arminaven keren dan unik form login ini maka di web belajar komputer ini arminaven share ulang cara membuat aplikasi dengan excel form login, secara langsung inilah langkah langkahnya:
Cara Membuat Aplikasi di MS Excel Form Login
Buka atau jalankan aplikasi Microsoft Excel. Simpan dalam format Excel Macro Enable atau Excel Binary. Pada Sheet 1 Sel A2 dan B2 ketikkan "admin" (tanpa tanda petik).
Tekan Alt+F11 untuk menampilkan aplikasi Microsoft Visual Basic atau bisa juga melalui Tab
Developer --> Visual Basic
Klik Kanan pada VBAProject dan pilih
Insert --> UserForm pada Properties Namenya ubah menjadi FrmLogin dan pada captionnya menjadi User Login.
Tambahkan pada UserForm komponen berikut
- 3 buah Label (ubah captionnya menjadi Silahkan Login, User Name dan Password).
- 2 buah TextBox (ubah Properties Namenya menjadi TxtUser dan TxtPswd dan pada Password Char untuk TxtPswd isikan *).
- 2 buah Command Button (ubah Properties Namenya menjadi CmdLogin dan CmdCancel dan ubah Captionnya menjadi Login dan Cancel.
Kemudian susunlah Label, TextBox dan Command Button seperti gambar diatas.
Selanjutkan klik kanan pada UserForm dan pilih View Code kemudian masukkan semua script berikut ini:
Private Sub CmdLogin_Click()
Set sh = Sheets(1)
If TxtUser.Value = "" Then
MsgBox "Silahkan Masukkan User Name", _
vbExclamation + vbOKOnly, "Blank User Name"
TxtUser.SetFocus
Exit Sub
ElseIf TxtPswd.Value = "" Then
MsgBox "Silahkan Masukkan Password", _
vbExclamation + vbOKOnly, "Blank Password"
TxtPswd.SetFocus
Exit Sub
ElseIf TxtUser.Value <> sh.Range("A2").Value Then
MsgBox "User Name Salah/Tidak Terdaftar", _
vbCritical + vbOKOnly, "Error User Name"
TxtUser.SetFocus
Exit Sub
ElseIf TxtPswd.Value <> sh.Range("B2").Value Then
MsgBox "Password Salah, Silahkan ulangi lagi", _
vbCritical + vbOKOnly, "Error Password"
TxtPswd.SetFocus
Exit Sub
End If
MsgBox "Selamat Anda berhasil Login", _
vbInformation + vbOKOnly, "Login Sukses"
Unload Me
Sheets(2).Activate
End Sub
Private Sub CmdCancel_Click()
Unload Me
End Sub
Selanjutnya tekan F5 untuk menguji UserForm. Coba pada User Name dan Password masukkan text "admin" (tanpa tanda petik") dan kemudian klik Login. Jika semua script dan pengaturan komponennya sudah benar maka akan muncul pesan "Selamat Anda Berhasil Login".
Penjelasan Script VBAnya:
Private Sub CmdLogin_Click() ....... End Sub
Ketika Tombol CmdLogin di klik, maka perintah .... akan dijalankan Set sh = Sheets(1) Mengeset sh = Sheets(1) atau bisa ditulis sh = Sheets("Sheet1"). If TxtUser.Value = "" Then MsgBox "Silahkan Masukkan User Name", _ vbExclamation + vbOKOnly, "Blank User Name" TxtUser.SetFocus Exit Sub Jika TxtUser tidak di isi atau kosong maka akan muncul pesan "Silahkan Masukkan User Name", dan pointer akan di set pada TxtUser dan Sub diakhiri (Exit Sub) ElseIf TxtPswd.Value = "" Then MsgBox "Silahkan Masukkan Password", _ vbExclamation + vbOKOnly, "Blank Password" TxtPswd.SetFocus Exit Sub Jika TxtPswd tidak di isi atau kosong maka akan muncul pesan "Silahkan Masukkan Password", dan pointer akan di set pada TxtPswd dan Sub diakhiri (Exit Sub). ElseIf TxtUser.Value <> sh.Range("A2").Value Then MsgBox "User Name Salah/Tidak Terdaftar", _ vbCritical + vbOKOnly, "Error User Name" TxtUser.SetFocus Exit Sub Jika TxtUser di isi tapi isinya tidak sama dengan Sheet1 Sel A2 maka akan muncul pesan "User Name Salah/Tidak Terdaftar", dan pointer akan di set pada TxtUser dan Sub diakhiri (Exit Sub). ElseIf TxtPswd.Value <> sh.Range("B2").Value Then MsgBox "Password Salah, Silahkan ulangi lagi", _ vbCritical + vbOKOnly, "Error Password" TxtPswd.SetFocus Exit Sub End If Jika TxtPswd di isi tapi isinya tidak sama dengan Sheet 1 Sel B2 maka akan muncul pesan "Password Salah, Silahkan Ulangi lagi", dan pointer akan di set pada TxtPswd dan Sub diakhiri (Exit Sub). Jika semua kondisi diatas terpenuhi (TxtUser & TxtPswd tidak kosong dan TxtUser & TxtPswd sama dengan Sheet 1 Sel A2 & B2) maka Perintah IF di Akhiri (End If) dan perintah selanjutnya akan dijalankan. MsgBox "Selamat Anda berhasil Login", _ vbInformation + vbOKOnly, "Login Sukses" Unload Me Sheets(2).Activate Akan muncul pesan "Selamat Anda Berhasil Login" dan User Form akan di tutup serta Sheet 2 akan diaktifkan. Private Sub CmdCancel_Click() Unload Me End Sub Ketika Tombol CmdCancel di klik maka User Form akan di Tutup. Kurang lebihnya begitulah maksud dari script VBA diatas, agar Form Login bisa muncul saat file Excelnya di buka maka perlu ditambahkan lagi script berikut ini: Private Sub Workbook_Open() FrmLogin.Show End Sub Caranya pada VBAProject --> klik kanan pada ThisWorkbook --> View Code kemudian masukkan script diatas.
sumber : http://www.rumusexcel.com/2014/09/cara-membuat-form-login-di-excel.html
Private Sub CmdLogin_Click()
Set sh = Sheets(1)
If TxtUser.Value = "" Then
MsgBox "Silahkan Masukkan User Name", _
vbExclamation + vbOKOnly, "Blank User Name"
TxtUser.SetFocus
Exit Sub
ElseIf TxtPswd.Value = "" Then
MsgBox "Silahkan Masukkan Password", _
vbExclamation + vbOKOnly, "Blank Password"
TxtPswd.SetFocus
Exit Sub
ElseIf TxtUser.Value <> sh.Range("A2").Value Then
MsgBox "User Name Salah/Tidak Terdaftar", _
vbCritical + vbOKOnly, "Error User Name"
TxtUser.SetFocus
Exit Sub
ElseIf TxtPswd.Value <> sh.Range("B2").Value Then
MsgBox "Password Salah, Silahkan ulangi lagi", _
vbCritical + vbOKOnly, "Error Password"
TxtPswd.SetFocus
Exit Sub
End If
MsgBox "Selamat Anda berhasil Login", _
vbInformation + vbOKOnly, "Login Sukses"
Unload Me
Sheets(2).Activate
End Sub
Private Sub CmdCancel_Click()
Unload Me
End Sub
Selanjutnya tekan F5 untuk menguji UserForm. Coba pada User Name dan Password masukkan text "admin" (tanpa tanda petik") dan kemudian klik Login. Jika semua script dan pengaturan komponennya sudah benar maka akan muncul pesan "Selamat Anda Berhasil Login".
Penjelasan Script VBAnya:
Private Sub CmdLogin_Click() ....... End Sub
Ketika Tombol CmdLogin di klik, maka perintah .... akan dijalankan Set sh = Sheets(1) Mengeset sh = Sheets(1) atau bisa ditulis sh = Sheets("Sheet1"). If TxtUser.Value = "" Then MsgBox "Silahkan Masukkan User Name", _ vbExclamation + vbOKOnly, "Blank User Name" TxtUser.SetFocus Exit Sub Jika TxtUser tidak di isi atau kosong maka akan muncul pesan "Silahkan Masukkan User Name", dan pointer akan di set pada TxtUser dan Sub diakhiri (Exit Sub) ElseIf TxtPswd.Value = "" Then MsgBox "Silahkan Masukkan Password", _ vbExclamation + vbOKOnly, "Blank Password" TxtPswd.SetFocus Exit Sub Jika TxtPswd tidak di isi atau kosong maka akan muncul pesan "Silahkan Masukkan Password", dan pointer akan di set pada TxtPswd dan Sub diakhiri (Exit Sub). ElseIf TxtUser.Value <> sh.Range("A2").Value Then MsgBox "User Name Salah/Tidak Terdaftar", _ vbCritical + vbOKOnly, "Error User Name" TxtUser.SetFocus Exit Sub Jika TxtUser di isi tapi isinya tidak sama dengan Sheet1 Sel A2 maka akan muncul pesan "User Name Salah/Tidak Terdaftar", dan pointer akan di set pada TxtUser dan Sub diakhiri (Exit Sub). ElseIf TxtPswd.Value <> sh.Range("B2").Value Then MsgBox "Password Salah, Silahkan ulangi lagi", _ vbCritical + vbOKOnly, "Error Password" TxtPswd.SetFocus Exit Sub End If Jika TxtPswd di isi tapi isinya tidak sama dengan Sheet 1 Sel B2 maka akan muncul pesan "Password Salah, Silahkan Ulangi lagi", dan pointer akan di set pada TxtPswd dan Sub diakhiri (Exit Sub). Jika semua kondisi diatas terpenuhi (TxtUser & TxtPswd tidak kosong dan TxtUser & TxtPswd sama dengan Sheet 1 Sel A2 & B2) maka Perintah IF di Akhiri (End If) dan perintah selanjutnya akan dijalankan. MsgBox "Selamat Anda berhasil Login", _ vbInformation + vbOKOnly, "Login Sukses" Unload Me Sheets(2).Activate Akan muncul pesan "Selamat Anda Berhasil Login" dan User Form akan di tutup serta Sheet 2 akan diaktifkan. Private Sub CmdCancel_Click() Unload Me End Sub Ketika Tombol CmdCancel di klik maka User Form akan di Tutup. Kurang lebihnya begitulah maksud dari script VBA diatas, agar Form Login bisa muncul saat file Excelnya di buka maka perlu ditambahkan lagi script berikut ini: Private Sub Workbook_Open() FrmLogin.Show End Sub Caranya pada VBAProject --> klik kanan pada ThisWorkbook --> View Code kemudian masukkan script diatas.
sumber : http://www.rumusexcel.com/2014/09/cara-membuat-form-login-di-excel.html
Merasa terbantu dengan artikel ini? Ayo balas dengan donasi. Tekan tombol merah